Cara Menjalankan XAMPP Automatis di Windows
Ada banyak cara untuk membuat XAMPP berjalan secara automatis di Windows ketika kita menyalakan PC atau laptop. Berikut ini akan kita ulas salah satu cara agar XAMPP bisa berjalan secara automatis di Windows.Cara ini bisa diterapkan di Windows 7, 8 atau 10.
Apa itu XAMPP?
XAMPP adalah sebuah paket perangkat lunak (software) komputer yang penamaannya diambil dari akronim kata Apache, MySQL, PHP dan Perl. Sedangkan huruf 'X' di awal berasal dari istilah cross platform yang menandakan bahwa aplikasi ini bisa dijalankan di berbagai platform OS, seperti Linux, Windows,Mac OS dan Solaris.
Kenapa Perlu Menjalankan XAMPP Automatis?
Fungi XAMPP adalah sebagai server lokal (localhost) untuk menangani berbagai jenis data website yang sedang dalam proses pengembangan di local servis, seperti PC atau laptop.
Pada kenyataannya, aplikasi yang kita kembangkan di server local bisa kita gunakan sebagai aplikasi yang siap digunakan tanpa menggunakan akses internet. Server local ini harus tetap bisa melakukan tugasnya kapanpun ketika aplikasi itu dijalankan, sehingga XAMPP harus dihidupkan di PC yang digunakan.
Proses menyalakan XAMPP ini sebenarnya tak memerlukan banyak tenaga dan pikiran hehe.. tetapi jika suatu saat kita membuat aplikasi untuk orang yang tidak memahami IT, hal ini menjadi sebuah masalah krusial yang berdampak pada pemahaman aplikasi yang kita buat terlalu ribet.
Untuk mencegah hal itu, maka kita perlu menjalankan XAMPP secara otomatis di PC yang kita tempatkan aplikasi tersebut.
Langkah Menjalankan XAMPP Secara Automatis
Buka XAMPP control panel kita terlebih dahulu, sementara kita akan melakukan auto start juga pada Apache dan MySQL. Selanjutnya kita pilih tombol Config di pojok kanan atas. Biarkan Apache dan MySQL dulu (tidak kita start).
Kita akan masuk di menu Configuration of Control Panel, centang Apache dan MySQL dan di bawahnya centang juga Start Control Panel Minimized. Kemudian pilih Save.
Langkah selanjutnya adalah kita masuk ke registry editor Windows (regedit) caranya adalah :
Masuk ke menu Run dengan cara tekan tombol windows + R dari keyboard, kemudian pada kolom Open ketikan regedit dan enter/OK.
Pada halaman regedit cari key berikut:
HKEY_CURRENT_USER/Software/Microsoft/Windows/CurrentVersion/Run
Jika sudah, klik kanan di halaman kosong sebelah kanan, kemudian pilih new >> String Value
Berikan nama string value tersebut dengan XAMPP, kemudian klik dua kali string value XAMPP tersebut dan isikan : C:\xampp\xampp-control.exe kemudian tekan OK.
Langkah terakhir adalah restart komputer, setelah komputer menyala lagi cobalah buka browser (Chrome atau yang lain sesuai selera :) ) kemudian ketikan localhost di address bar,jika berhasil masuk ke Dashboard XAMPP, berarti langkah menjalankan XAMPP secara automatis di Windows berhasil.
Artikel Lain tentang MySQL
Selamat mencoba..



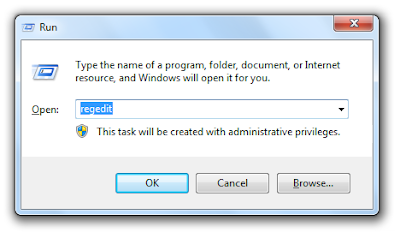
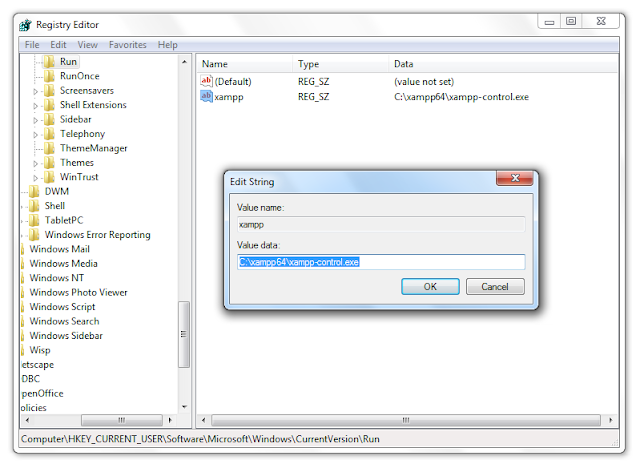

No comments